PDF합치기, PDFJPG 변환 쉽게 하기!

안녕하세요 마르코스입니다!
지난번 포스팅 중 PDF 파일을 엑셀 파일로 변환하는 방법에
대해서 알아봤었죠??
그렇다면
오늘은 PDF합치기, PDFJPG로 변환하는 방법에
대해서 알아보도록 하겠습니다.
PDF 파일을 엑셀로 바꾸는 거 못 보신 들을 위해
제 포스팅 링크 남겨놓을게요!
2020/07/01 - [꿀팁/꿀팁] - PDF 엑셀 변환 2가지 방법
PDF 엑셀 변환 2가지 방법
PDF 엑셀 변환 2가지 방법 안녕하세요. 마르코스입니다. 예전에는 사용되는 범위가 한정적이었던 PDF 파일이 요즘에는 많이 쓰이실 겁니다. 전자책, 관공서에서 제공하는 문서 등등 실물이 있는 ��
so-ez.tistory.com
PDF합치기, PDFJPG로 변환하는 방법은
기존 PDF 파일 엑셀 변환하는 2가지 방법과
사이트랑 프로그램은 동일합니다.
제가 사용한 사이트는 스몰 PDF이며
사용한 프로그램은 알 PDF입니다.
PDF합치기
PDF합치는 방법 중 첫 번째는
사이트를 이용하는 방법입니다.
사이트는 검색엔진에 '스몰PDF'를 검색하신 후
접속하여 진행해주시면 됩니다.

스몰PDF에서 오늘은 2가지 방법 중 하나인
PDF 합치기를 알아보겠습니다.
PDF합치기는 화면 하단에 위치하고 있습니다.
PDF합치기를 눌러주세요!
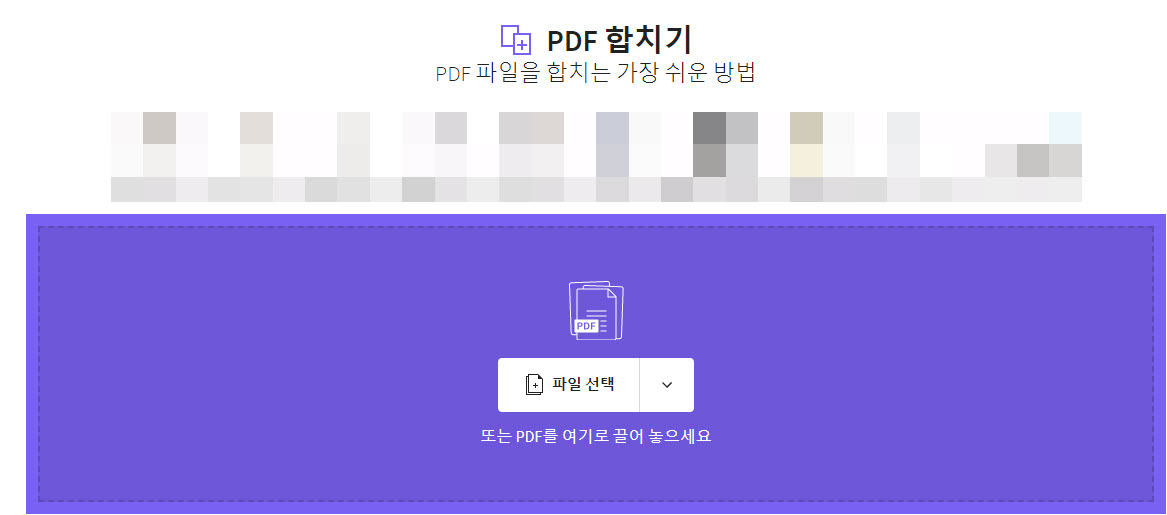
PDF합치기를 누르면 위와 같은
화면으로 바뀌고,
중간에 '파일 선택' 버튼을 클릭을 합니다.
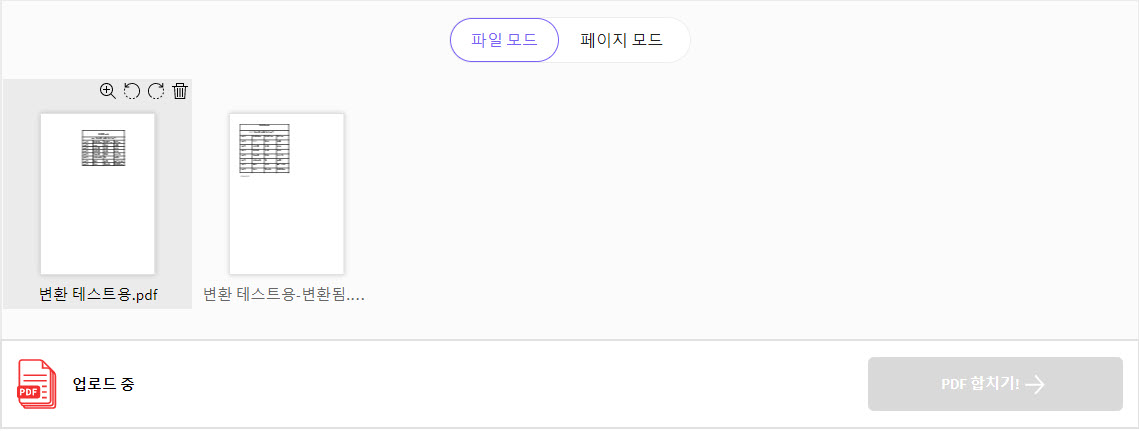
합칠 PDF 파일을 업로드를 진행을 합니다.
합쳐야 하니까 최소 2개 이상의 PDF 파일이 있어야겠죠?
사진으로 보시는 거 같이 저는 2개의 PDF을 업로드하였습니다.
PDF 파일 업로드가 완료되면 우측 하단에
'PDF 합치기!' 버튼을 클릭을 합니다.
합치기가 완료된 후
파일을 다운로드하시어 사용하시면 되겠습니다.
또 다른 한 가지 방법으로는
알PDF를 사용하여 PDF 파일을 합치는 방법입니다.
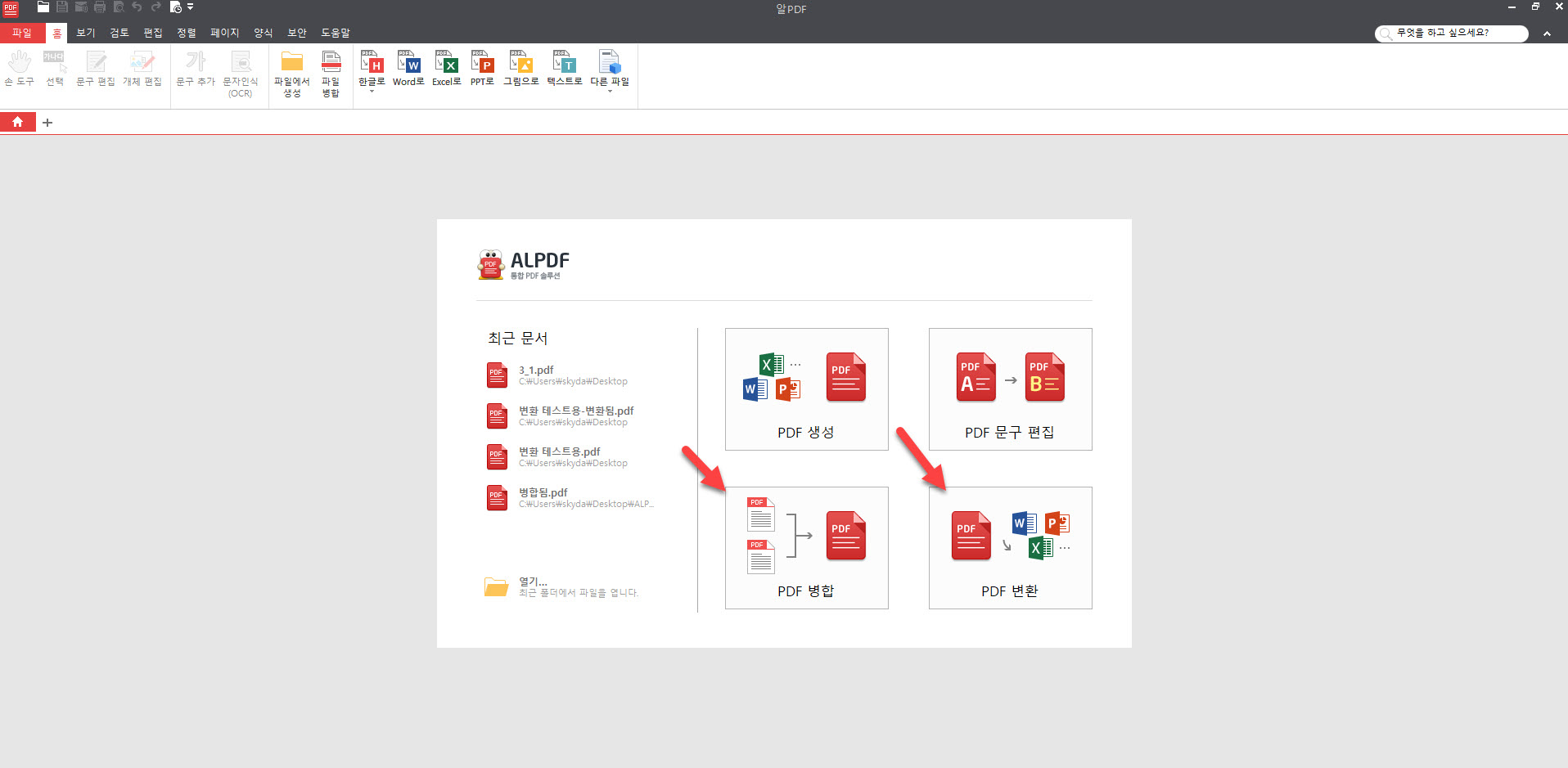
알PDF를 실행시키시고
PDF병합을 클릭해줍니다.
PDF변환은 엑셀, 워드, 파워포인트, JPG 등으로
변환을 도와주는 메뉴입니다.
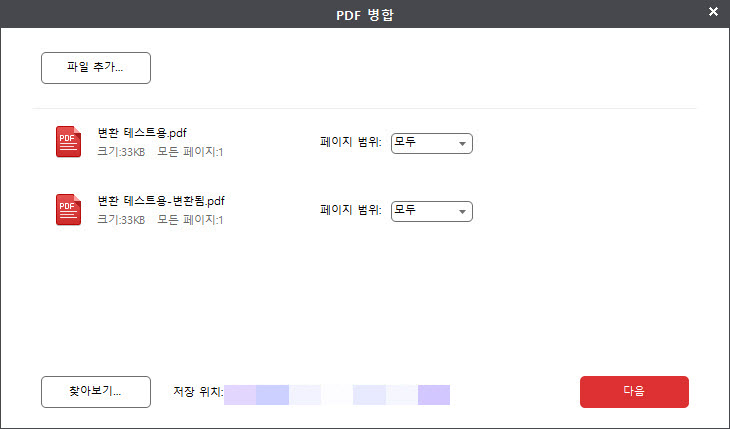
PDF병합 클릭 후
2가지 파일을 추가해줍니다.
위에 보이는 거와 같이 추가 후
우측 하단에 다음 버튼을 클릭을 눌러
진행을 해줍니다.
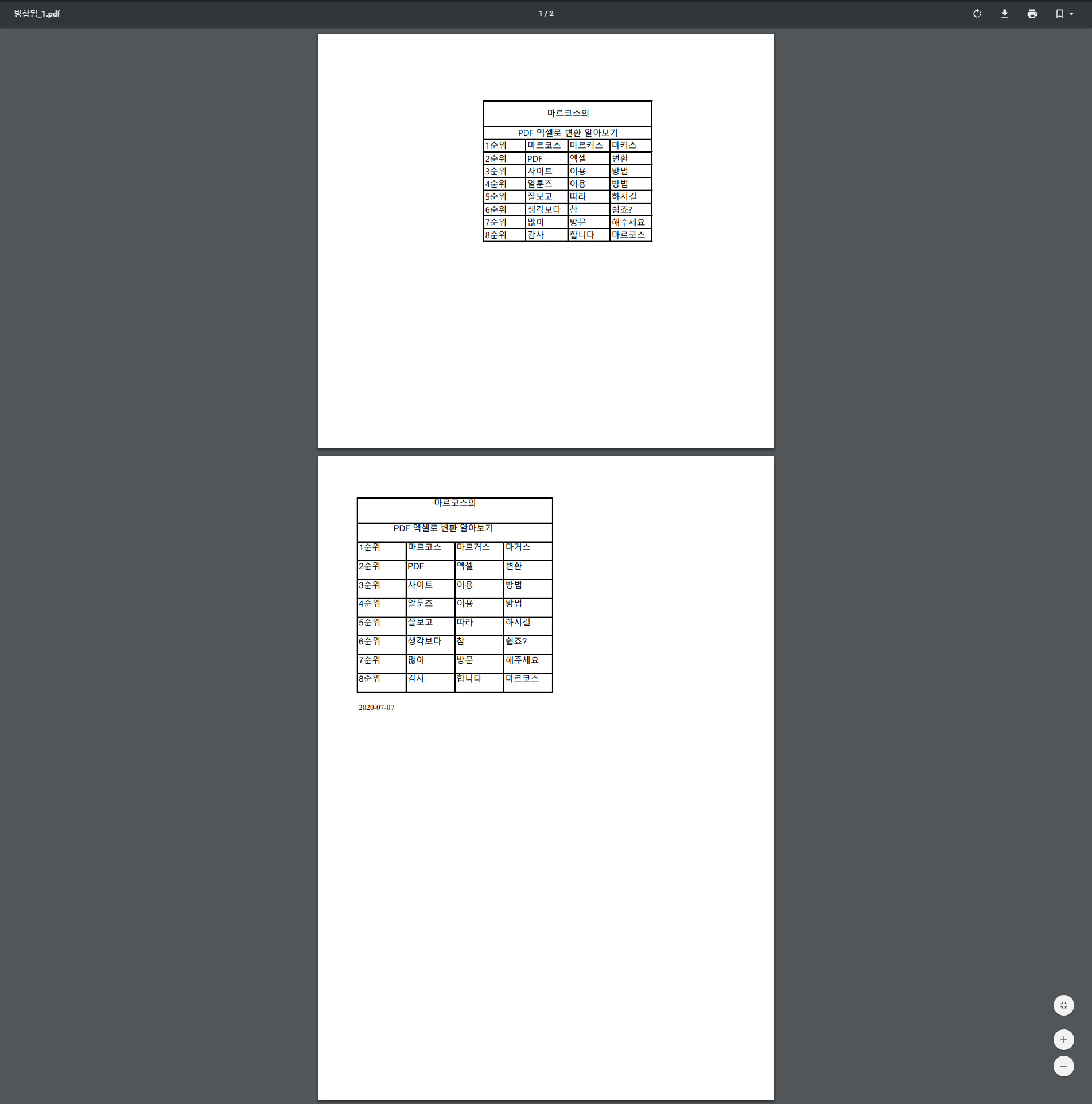
PDF 파일을 2가지를 병합하여
1개의 PDF 파일로 만들어봤습니다.
스몰 PDF를 사용하게 되면
무료이긴 하나 하루에 2번이란 횟수 제한이 있으니
가급적 알PDF를 사용하시면 되겠습니다.
PDFJPG 변환
PDF를 JPG로 변환하기 위해서
위와 같이 스몰PDF, 알PDF가 필요합니다.
스몰 사이트에 접속 후
PDF JPG변환을 클릭해 줍니다.
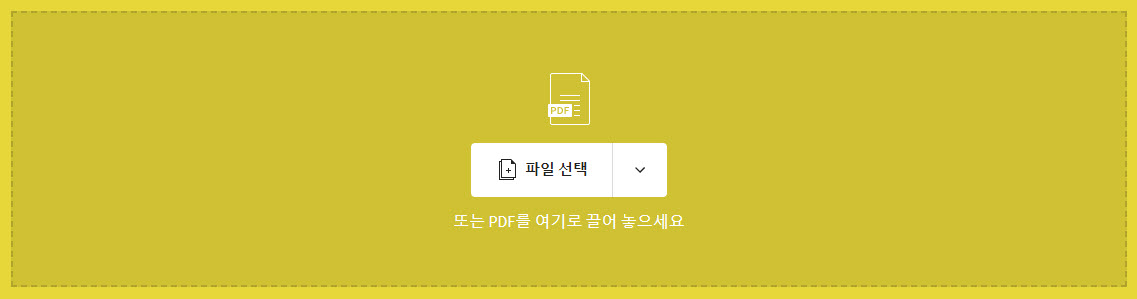
위와 같은 화면으로 넘어가면
'파일 선택'을 클릭하시고
JPG로 변환하고자 하는 PDF 파일을
선택한 후 업로드를 진행 후
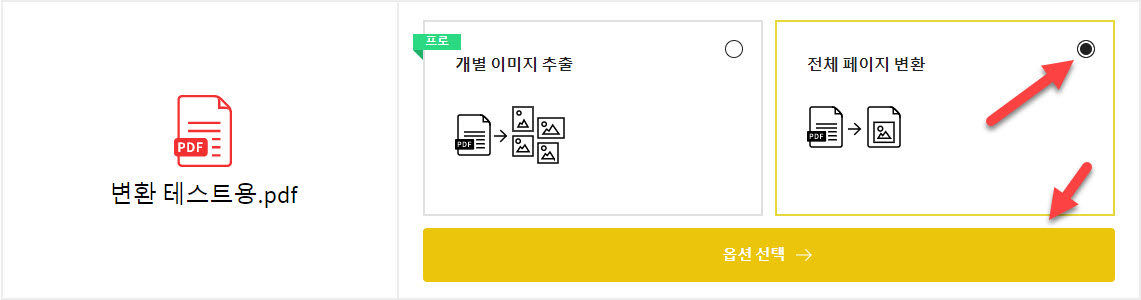
전체 페이지 변환을 클릭하시고
옵션 선택을 클릭하시면 됩니다.
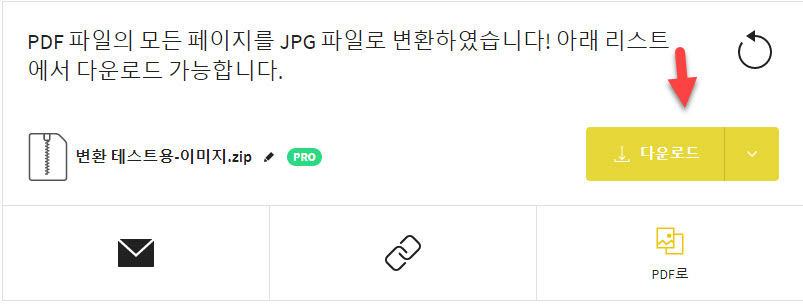
다음으로 다운로드를 하시면 되겠습니다.
알PDF를 사용하는 방법은
알PDF를 실행 후
PDF 변환 버튼을 클릭을 합니다.
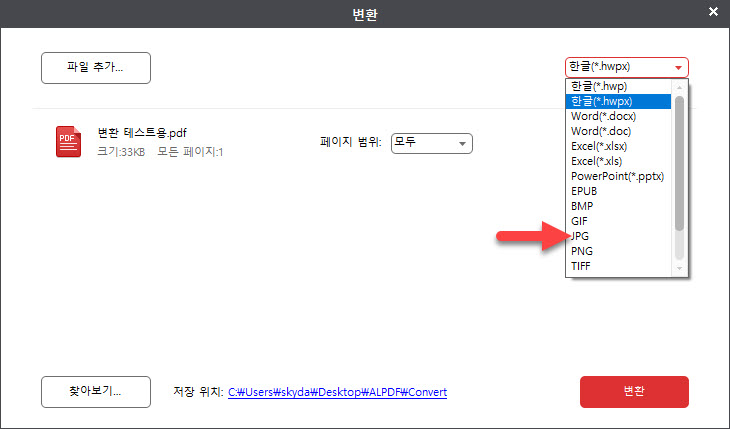
변환 메뉴가 뜨게 되면
변환할 파일을 업로드한 후
우측 상단에 기본적으로
한글파일로 변환이 되어있는데
JPG로 선택 후 변환을 클릭하여 줍니다.
여기서 엑셀로도 변경 가능하고,
워드, 한글, 파워 포인트로도 변경 가능하오니
참고 부탁드립니다.
두 가지 방법 모두 JPG로 변환하는데 문제없이
성공하였습니다.

PDF파일이 보편화되면서
엑셀, 워드, 파워포인트, 사진 파일인 JPG로도
변경이 충분히 가능하며
엑셀, 워드로 변환 후 수정까지 진행하고
다시 PDF로도 변경이 가능하오니
참고 부탁드리며
PDF합치기, PDFJPG 변환하기 포스팅 마치겠습니다!
'꿀팁 > 꿀팁' 카테고리의 다른 글
| 유튜브 광고 제거방법 (feat. PC버전) (2) | 2020.07.15 |
|---|---|
| [엑셀]SUMIF함수 SUMIFS함수 알아보자 (0) | 2020.07.09 |
| 아이폰 트위터 동영상 저장! (0) | 2020.07.03 |
| [엑셀] IF함수 쉽게 사용하기 (0) | 2020.07.02 |
| PDF 엑셀 변환 2가지 방법 (0) | 2020.07.01 |




댓글