컴퓨터 화면 캡쳐 3가지 방법 소개!
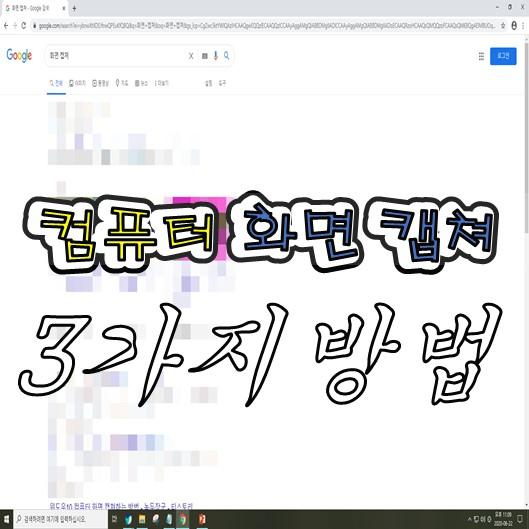
안녕하세요~ 마르코스입니다!
소장하고 싶은 사진이나
웃긴 짤들이 있을 때 캡쳐 하고 싶었던 적 있으시죠?
오늘은 컴퓨터 화면 캡쳐 하는 3가지 방법을 알려드리려고 합니다!
잘 보고 따라 해 주세요!
기본 캡쳐도구 사용하기
윈도우에 기본적으로 캡처 도구가 깔려있어요!
윈도우 검색창에 캡처라고 치시면 캡처 도구가 나옵니다.
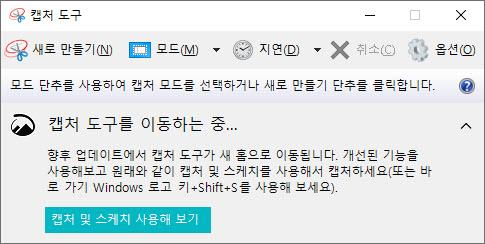
캡처 도구를 클릭하시면
위 사진과 같이 프로그램이 실행이 됩니다.
새로 만들기는 캡쳐를 할 때 누르시면 되고
모드는 자유롭게 캡쳐할 것인지
현 창만 캡쳐할 것인지를 선택할 수 있어요!
캡처 도구만 있어도 컴퓨터 화면 캡쳐하는데
문제는 없습니다!
또 다른 방법도 있으니 편하신 것을 따라 하시면 될 거 같아요!
윈도우키+쉬프트키+S 이용하여 화면 캡쳐
두 번째 방법은 Win+Shift+S 키를 눌러서
컴퓨터 화면 캡쳐 하는 방법입니다!
키 3개를 동시에 누르면
연한 회색 화면으로 바뀌면서
캡쳐할 수 있게 화면이 변합니다!
윈도우10에서 기본적으로 제공되는 기능이지만
불편한 점은 캡쳐한 것을 저장할 때가 많이 불편합니다.
우선적으로 클립보드에 저장이 되지만
파일로 저장하고 싶으면 오른쪽 하단에
문구가 떴을 때 사진을 클릭하여 파일로 저장하기를 누르셔야 됩니다.
Snagit 프로그램 이용하여 컴퓨터 화면 캡쳐
컴퓨터 화면 캡쳐 방법
마지막으로 소개해드릴 방법은
Snagit 프로그램을 사용하여 컴퓨터 화면 캡쳐 하는방법입니다.
https://www.techsmith.com/screen-capture.html
TechSmith Snagit | Screen capture and screen recorder
Screen capture and recording software for Windows and Mac. Quickly get images and videos. Start your free trial today!
www.techsmith.com
다운로드는 제가 공유해드린 URL에서 다운로드하실 수 있습니다.
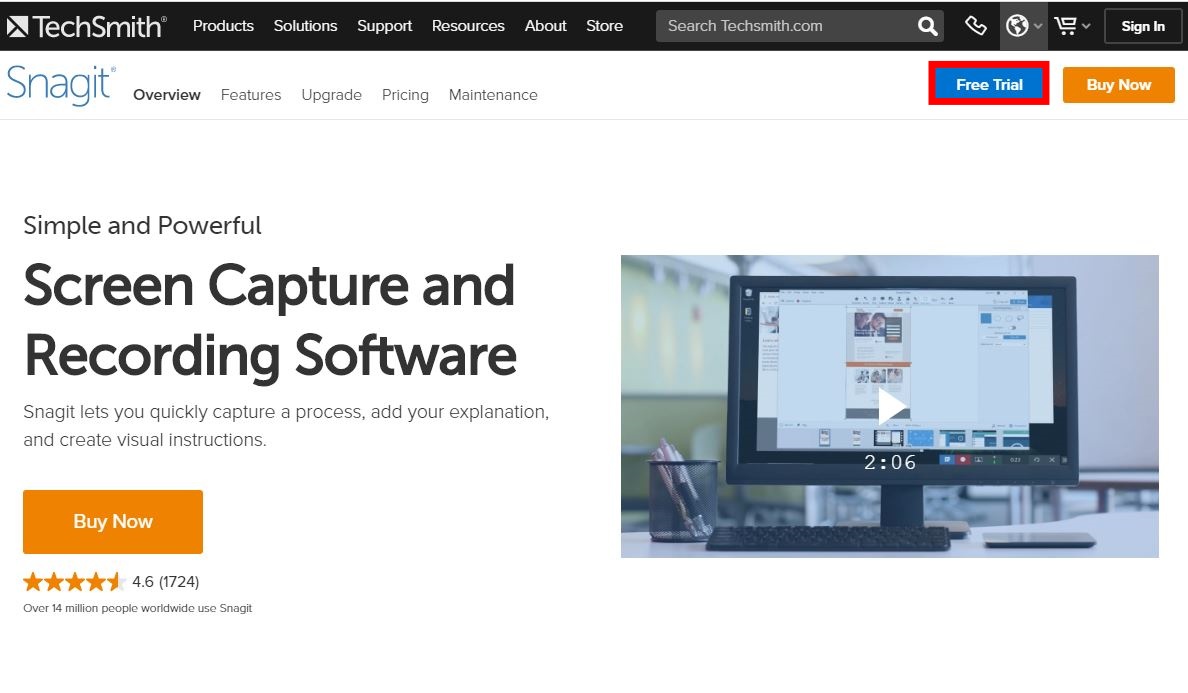
홈페이지 접속하셔서
Free Trial 누르시고
윈도우용인지 맥용인지 선택하시고
다운로드하시면 됩니다.
Snagit의 장단점을 말씀드리면
장점은
컴퓨터 화면 캡쳐 단축키를 지정할 수 있으며
스크롤 캡쳐 기능이 가능하고
기본적인 편집 툴이 제공이 됩니다.
단점은
유료 프로그램이며, 동영상 촬영 시 조금 딜레이가 있습니다.
유로 프로그램이라 15일 무료 버전이 있는데
무료 버전을 다운로드하시고
15일 무료 사용 후 결제하라는 창이 뜨는데
무시하셔도 됩니다.
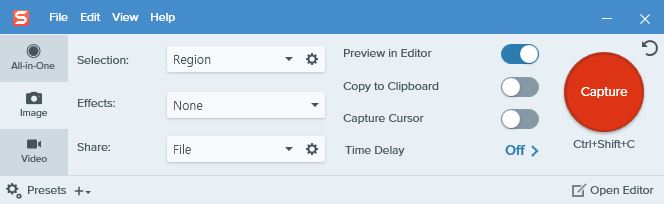
Snagit을 실행을 하시면
기본 설정을 해야 합니다.
저는 왼쪽 빨간색 Capture 밑에
컨트롤+쉬프트+C로 캡쳐 단축키를 넣었습니다.
편하신 단축키 있으시면 저곳에 넣어주시면 됩니다.
또한 중간에 Share 메뉴를 File로 바꾸어주시고
톱니바퀴 모양을 클릭하셔서
Automatic File name으로 바꿔주시면
설정이 끝납니다!

Snagit가 제공하는 편집툴이며
모자이크, 말풍선 등등 간단하게 꾸밀 수 있습니다.
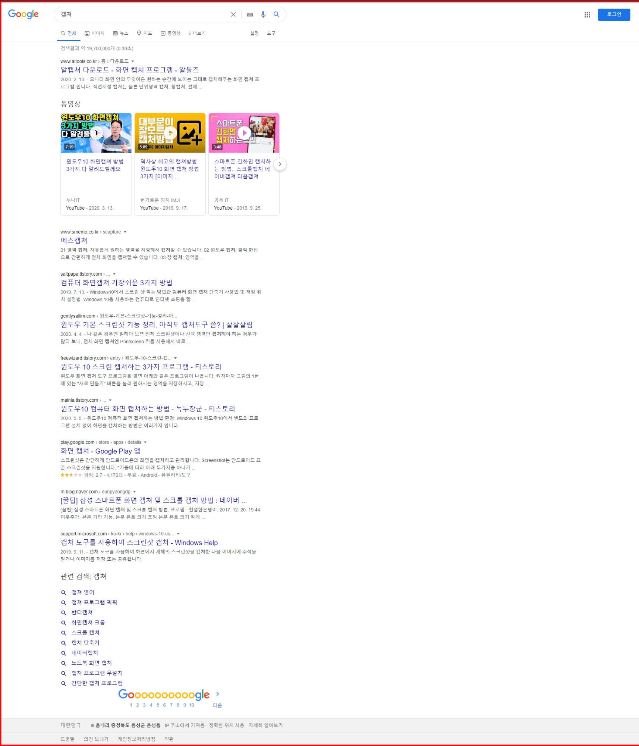
컴퓨터 화면 캡쳐 의 꽃
스크롤 캡쳐 입니다.
스크롤 캡쳐 시 프로그램이 알아서
스크롤을 내리면서 캡쳐가 됩니다.
스크롤 캡쳐를 하는 방법은
설정하신 캡쳐 단축키를 누르시면
화면에 노란색 화살표가 생기게 되는데
그것을 누르면 스크롤 캡쳐가 됩니다.
조금 어려울 수 있으니 연습해보시면
바로 하실 수 있습니다.
지금까지 '컴퓨터 화면 캡쳐 3가지 방법 소개' 였습니다.
가장 편하고 간단한 방법을 따라 하시면 되겠네요!
그럼 이만~
'꿀팁 > 꿀팁' 카테고리의 다른 글
| 긴급복지지원제도 738만원 지원받으세요! (0) | 2020.06.26 |
|---|---|
| 캡스 웹관제, CCTV 컴퓨터로 보는 방법 (0) | 2020.06.23 |
| 유튜브 음원추출 간단하게 해보자! (1) | 2020.06.21 |
| 내 컴퓨터 사양보는법 1분도 안걸림! (0) | 2020.06.20 |
| 아이폰 재난문자 끄기 설정 1분도 안걸림! (0) | 2020.06.20 |




댓글